How to start using Flak with Google and DropBox

Congratulations! We are glad that you are now a proud user of our Flak!
Now, let's see how you can start using your device as a USB security key in 2-step verification for Google and DropBox services. We assume, that you have already installed the device on your PC. If not, please look here.
Note: there are the instructions on Google and DropBox sites on how to add the hardware key, but due to the fact that Flak is not just a simple hardware key, we we have updated the instructions just for Flak.
The whole process is quite simple and user friendly. First, you need to enable 2-step verification (but if you are already using it with SMS messages or with the other hardware key, then you can to omit this step).
Google Part 1. Enabling 2-step Verification in Google
1. Open Chrome browser (make sure it's the version 40 or newer).
2. Sign into your Google account and go to My Account. Locate Sign-in and Security.
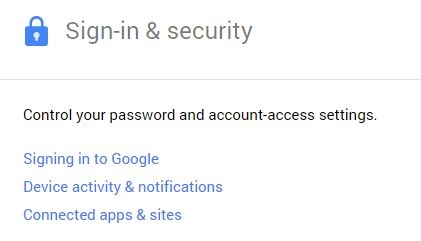
3. Click on Signing into Google and locate Password and sign-in method.
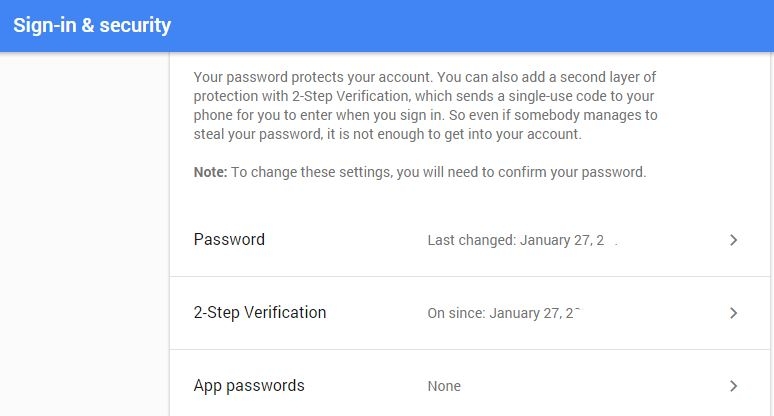
4. If 2-Step Verification says - ON, then you do not need to do anything. If it says OFF, click on it and follow the instructions.
Google Part 2. Adding Flak as a Security Key to your Google Account
Note, if you have just enabled the 2-step Verification then you can omit 1 and 3.
1. Open Chrome browser (make sure it's the version 40 or newer).
2. Insert your Flak into the USB port.
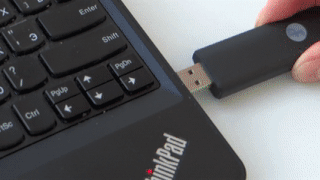
3. Sign into Google account as you usually do.
4. Go to the Add a Security Key page section of My Account.
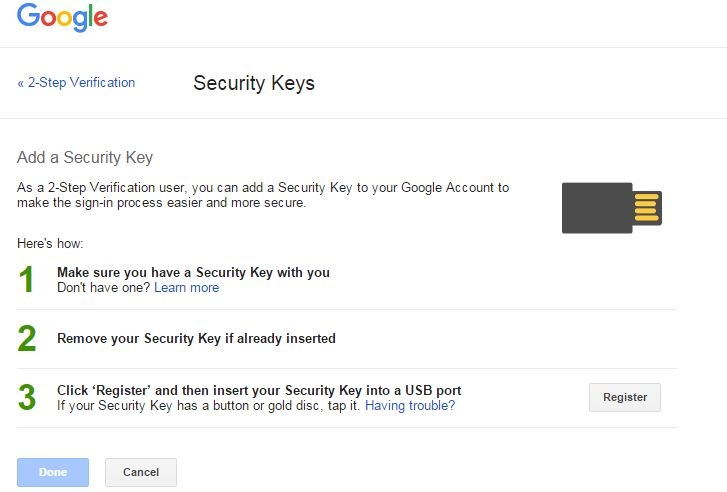
Note: DO NOT remove Flak!
5. Click on the Register button.
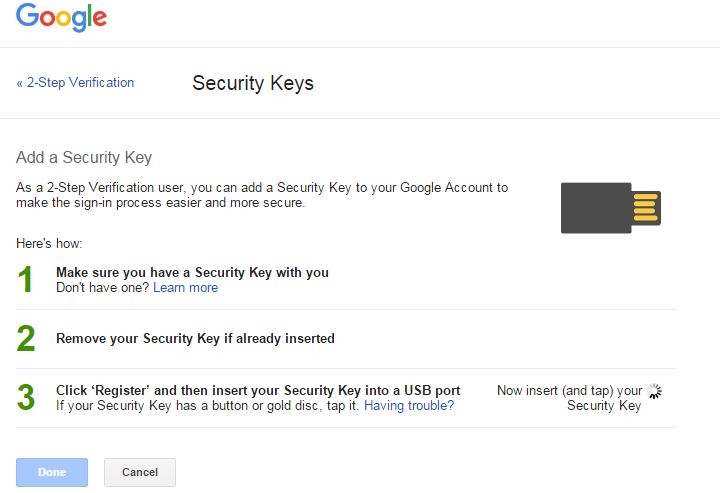
6. You will notice lights on Flak are going to start flashing red, white and blue. Slightly tap on the area between the USB port and the green dF logo. In the browser the button Registered would appear.

This is it! You are done!
From now on, every time you would want to sign into Google services you would see this additional screen.
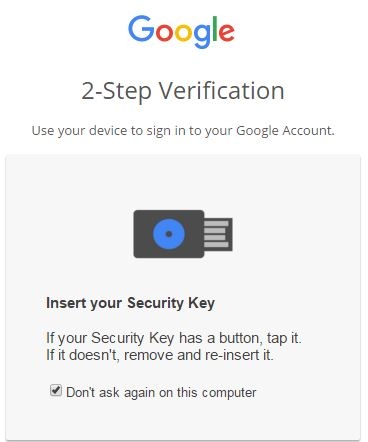
Remove the checkmark - Don't ask again on this computer - to let Flak protect you each time you sign into Google. Tap on the designated area on Flak and you are in!
Please remember to insert Flak before you start signing into Google.
DropBox has a similar procedure.
DropBox Part 1. Enabling 2-step Verification in DropBox
1. Open Chrome browser (make sure it's the version 40 or newer).
2. Sign into your DropBox account, click on your name in the top right corner.
3. Click on Settings in the menu and select the Security tab. Or use this shortcut.
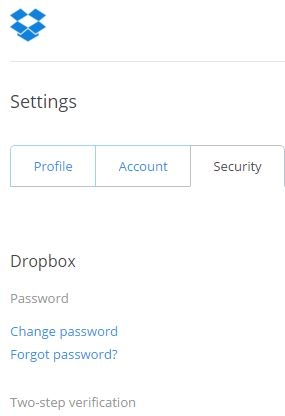
4. If Two-Step verification says Enabled then you do not need to do anything, if not, then click on Enable, then click on Get Started and follow the DropBox instructions.
DropBox Part 2. Adding Flak as a Security Key to your DropBox Account
Note, if you have just enabled the 2-step Verification then you can omit 1 and 3.
1. Open Chrome browser (make sure it's the version 40 or newer).
2. Insert your Flak into the USB port.
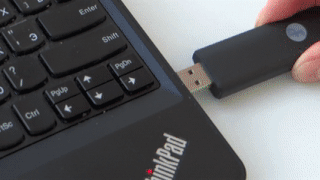
3. Sign into DropBox account as you usually do.
4. Go to the Security tab in Setting section of account menu.
5. Locate Security Keys in Two-Step Verification. Click on Add.
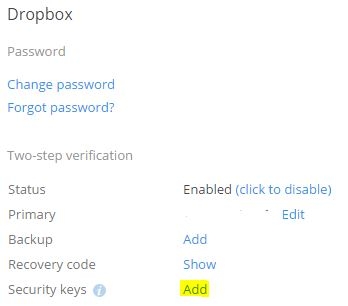
Note: DO NOT remove Flak!
6. You will be asked to provide your regular password once again.
7. Click on Begin Setup in the new window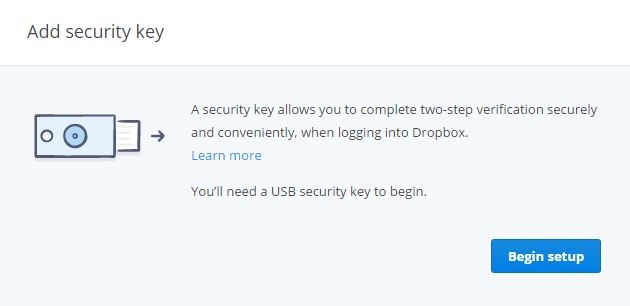 8. Click on Key Inserted.
8. Click on Key Inserted.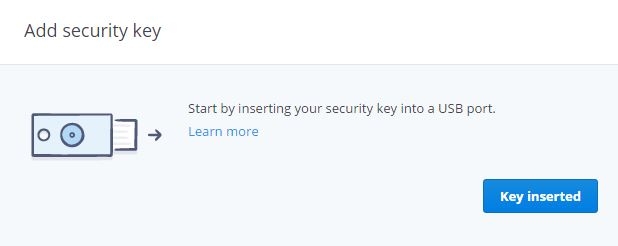
9. You will notice lights on Flak are going to start flashing red, white and blue. Slightly tap on the area between the USB port and the green dF logo.

10. Button Finish would appear. Which means that you are DONE!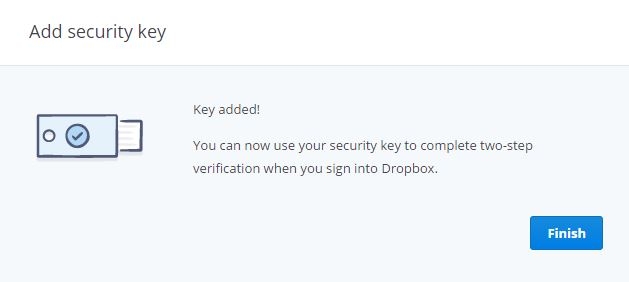
From now on, every time you would want to sign into DropBox you would see this additional screen. 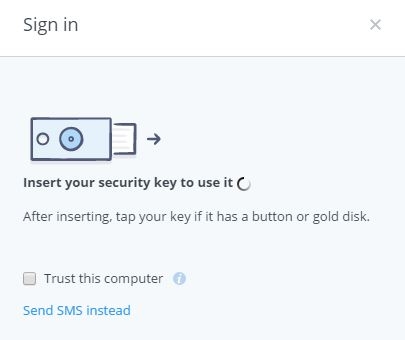
Do not put the checkmark - Trust this computer - to let Flak protect you each time you sign into DropBox. Tap on the designated area on Flak and you are in!
Please remember to insert Flak before you start signing into DropBox.
Flak Installation and Flak User Guides are available on your Flak drive under the folder Manuals and also available online here.
